윈도우7에서 윈도우10으로 업그레이드하고 적응 못하는 분들을 위해...
(RS4 1803 17134.1 / RS3 1709 16299.248 기준)


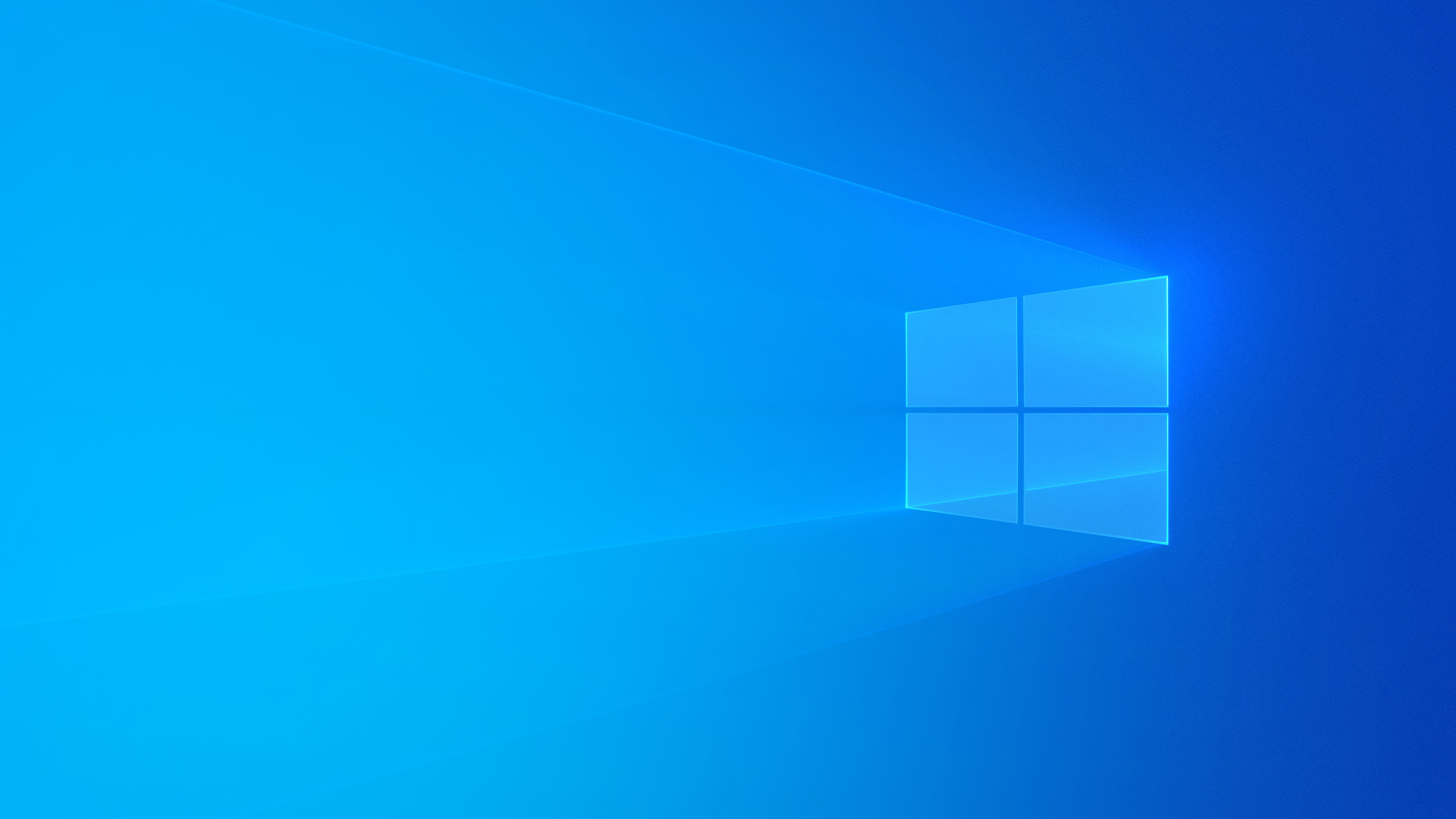
(사생활 보호)
*시작 - 설정 - 개인 설정 - 시작 - 가장 많이../최근에 추가../시작 메뉴의 점프.. '꺼짐'으로
*폴더 옵션 - 일반 - 개인 정보 보호 - 체크 2개 해제
*작업 기록 개인 정보 설정 - 내 활동을 수집하도록 허용 (체크 해제) - 활동 기록 지우기 (지우기)
*팟플레이어 - 재생 - 재생목록 - 재생목록 관리 - 재생목록 자동 저장 (체크 해제)
★스토어 - ... -설정 - 앱 자동업데이트 - 끔
★바탕화면 바로가기 명령어 : %windir%\explorer.exe shell:::{3080F90D-D7AD-11D9-BD98-0000947B0257}
★전원관리
설정(제어판) - 시스템 - 전원 및 절전 - 추가 전원 설정 - 고성능 - 설정 변경 - 고급 전원 관리 옵션 설정 변경
- 하드 디스크 - 다음 시간 이후에 하드 디스크 끄기 - 사용 안함 - 절전 - 모든 항목에 '사용 안함' ' 해제'
★윈도우 종료시 완전 종료하기 (대기모드 진입 X, 키보드 누를시 PC 전원 켜지는 문제 해결)
설정(제어판) - 시스템 - 전원 및 절전 - 추가 전원 설정 - 전원 단추 작동 설정 - 현재 사용할 수 없는 설정 변경
- 빠른 시작 켜기 - 체크 해제 - 변경 내용 저장
★재부팅시 이전 작업 프로그램 재실행 막기 (진짜 황당한 기능;;)
설정(제어판) - 계정 - 로그인 옵션 - 개인 정보 - 업데이트하거나 다시 시작한 후 내 로그인 정보를 사용하여 내 장치 설정을 완료하고 내 앱을 다시 엽니다 - 끔
★열어본 문서, 웹사이트 등 활동 기록 중지 (관련 정보1 / 관련 정보2)
작업표시줄 돋보기 아이콘 - '작업 기록 개인 정보 설정' 입력 후 실행
- Windows에서 이 PC의 내 활동을 수집하도록(클라우드로 동기화하도록) 허용 ▶ 체크 해제
- 활동 기록 지우기 ▶ 지우기
- 계정의 활동 표시 ▶ 끔
★설정(제어판) - 앱 - 기본 앱 - 원하는 기본 프로그램 설정
★바탕화면에 아이콘 나오게 하기 (내 PC, 내 문서, 네트워크, 제어판 등)
바탕화면 빈 공간 마우스 오른쪽 버튼 클릭 - 개인설정 - 테마 - 바탕 화면 아이콘 설정 - 원하는 아이콘 체크 - 확인
★대기화면 끄기 (부팅시 바로 바탕화면 진입 / 바로 로그인 창)
gpedit.msc - 컴퓨터 구성 - 관리템플릿 - 모든 설정 - Do not display the lock screen 잠금화면표시안함 - 사용 - 적용
★탐색기에서 하드디스크만 보이게 하기
보기 - 옵션 - 파일 탐색기 열기 - 내 PC
★제어판 - 검색창 - 때때로 시작 메뉴에 제한 표시 - 끔
★'지금은 smart screen에 연결할 수 없습니다' 해결 방법
시작 - 설정 - windows 업데이트 - 바이러스 및 위협방지 - 앱 및 브라우저 컨트롤 - 앱 및 파일검사 - 끄기 (1909)
시작 - 설정 - windows 업데이트 - windows 보안 - 앱 및 브라우저 컨트롤 - 평판 기반보호설정 - 앱 및 파일검사 - 끄기 (2004)
★64비트로 설치하셨으면 C:\Program Files (x86)\Internet Explorer 여기로 가셔서 iexplore.exe를 바탕화면에 바로가기 만들어주시고 바탕화면에 바로가기 만들어주셨으면 '관리자 권한'을 부여하신후 업무포탈 이용하시면 됩니다. 업무포탈을 이용하는것에 한에서는 위에 만들어놓은걸로 들어가셔야 온전히 사용하실수 있을겁니다.
★최대 절전모드 해제 : powercfg -h off
★그래픽 드라이버 강제 업데이트 차단 (관련)
- 구형 보드/그래픽카드에서 최신 드라이버 업데이트시 오류가 생기는 경우가 있음
★피드백 전송 끄기
설정 - 개인정보 - 피드백 및 진단 - 피드백 빈도 - 안 함
업데이트시 '자동'으로 변경된다고 함. 수시로 확인 필요
또는 레지스트리 수정
HKEY_LOCAL_MACHINE\SOFTWARE\Policies\Microsoft\Windows\DataCollection
오른쪽에 마우스 우클릭 > 새로만들기 > DWORD(32비트) -> 키: AllowTelemetry, 데이터: 0 -> 확인
설정 후 윈도우 재시작
★시작프로그램 수동 등록
실행(윈도우키+R) - shell:startup 입력 후 엔터
자동 실행할 바로가기 아이콘을 해당 폴더에 넣음
★인터넷 속도 향상 (대역폭 제한 해제)
gpedit.msc - 관리 템플릿 - 네트워크 - QoS 패킷 스케줄러 - 예약 대역폭 제한 - 사용 - 0 - 확인
★스티커 메모 백업/복원 (윈도우7 -> 윈도우10)
윈도우7에서 스티커메모를 백업하려면 C:\Users\사용자\AppData\Roaming\Microsoft\Sticky notes경로로 들어가서 Stickynotes.snt 파일을 복사하시면 됨. 이 파일에 스티커노트의 내용이 들어있음
윈도우7 -> 윈도우7 의 경우는 그냥 동일한 폴더를 찾아서 붙여넣기 하면 되지만
윈도우7 -> 윈도우10 의 경우에는 다른 방법을 사용해야 합니다.
1. 작업관리자(메뉴) -> 세부정보 탭 -> Microsoft.StickyNotes.exe 작업 끝내기
2. 파일탐색기 실행 -> %LocalAppData%\Packages\Microsoft.MicrosoftStickyNotes_8wekyb3d8bbwe\LocalState 탐색
3. 해당 폴더에 Legacy 폴더 만들기 -> 생성된 Legacy 폴더 안에 StickyNotes.snt 를 복사합니다.
4. StickyNotes.snt의 파일명을 ThresholdNotes.snt 로 변경
=======================
저같은 경우는 하드디스크는 mbr로 포맷하고 바이오스에서는 패스트, 시큐어 부팅 비활성화, csm 모드 사용으로 세팅합니다.
그후에 winpe로 부팅해서 winntsetup 프로그램 이용해서 gimagex로 만들어둔 만능이미지(확장자 wim)로 설치해요.
프로그램명으로 검색하면 이미지 생성부터 설치까지 웹에 잘 설명되어있어요^^ 한번 검색해보세요~
하드 디스크 내에 하나의 파티션을 2TB 이상으로 설정할 필요 없으면 UEFI, GPT로 설정할 필요성을 아직은 못느껴요.
체감상 부팅 속도도 별 차이 못느껴고해서... 저는 아직 csm,mbr로 사용해요^^
====================================
#암호 입력없이 윈도우 계정 자동 로그인 (암호 저장)
작업표시줄 검색(돋보기) 아이콘 클릭 - netplwiz 입력 후 엔터 - '사용자 이름과 암호를 입력해야 이 컴퓨터를 사용할 수 있음' - 체크 해제 - 적용 - 윈도우 암호 입력 (2번) - 확인
#탐식기에서 휴지통 보기
휴지통 화면을 연 상태로 - 바로 가기 - 마우스 오른쪽 버튼 - 현재 폴더를 바로 가기에 고정

#탐색기 기타 설정
보기 - 옵션 - 보기 - 알려진 파일 형식의 파일 확장명 숨기기 - 체크 해제
보기 - 옵션 - 일반 - 개인 정보 보호
- '빠른 실행에 최근에 사용된 파일 표시, 빠른 실행에 최근에 사용된 폴더 표시' 체크 해제 - 지우기 - 확인
#작업표시줄 최근 항목 안나오게 하기
설정(제어판) - 개인 설정 - 시작 - 시작 메뉴의 점프 목록 또는 작업 표시줄에 최근에 사용 항목 - 끔
#디스크 부족 메세지 없애기
설정(제어판) - 시스템 - 알림 및 작업 - WIndows 탐색기 - 끔
#사진 뷰어 윈도우7용으로 변경
위 레지스트리 등록 후 - 설정(제어판) - 앱 - 기본 앱 - 사진 뷰어 - Windows 사진 뷰어

#프로그램 실행시 파란색으로 PC 보호 경고 메세지 뜰때
설정(제어판) - 업데이트 및 보안 - WInodws 보안 - 앱 및 브라우저 컨트롤 - 끄기

#작업표시줄에 '바탕화면 바로가기' 아이콘 넣기
https://extrememanual.net/6296
바탕화면 빈공간에 마우스 오른쪽 버튼 - 새로 만들기 - 바로 가기
%windir%\explorer.exe shell:::{3080F90D-D7AD-11D9-BD98-0000947B0257} 입력 - 다음
- '바탕화면 바로가기' 입력 - 마침 - 아이콘을 적당한 것으로 변경 - 작업표시줄에 끌어서 넣으면 끝
#하드웨어 변경 후 윈도우10 다시 정품 인증하는 방법
https://support.microsoft.com/ko-kr/help/20530/windows-10-reactivating-after-hardware-change
#C 드라이브 (로컬 디스크 C) 용량 늘리기
검색 - Powershell 입력 후 관리자 권한으로 실행 - 도스창에서 powercfg -h off 입력 후 엔터를 누름
- 디스크 여유 공간이 6기가 정도 늘어난다.
#그림판 최근 그림 목록 삭제
바로가기
#작업표시줄 실행 창 미리보기 해제 (저사양용)
바로가기
#탐색기 팝업 메뉴 '장치로 캐스트' 기능 없애기
바로가기
#아이콘 깨질때 :
#탐색기에 드라이브 중복 (이동식 디스크)
바로가기
#크롬 플래시 강제 허용 (71버전 부터) :
#익스플로러 한 번에 실행 안될때
익스플로러 단축아이콘에 shift 버튼 누른 상태로 마우스 오른쪽 버튼 클릭 - 속성 - 고급 - 관리자 권한으로 실행 - 체크 - 확인

# 타이틀바 색 변경
1. 타이틀바 + 창 틀
http://yellowstone.tistory.com/734
2. 타이틀바
설정(제어판) - 개인 설정 - 테마 - 색 - 제목 표시줄
#그래픽 드라이버 자동업데이트 차단
1. 설정(제어판) - 시스템 - 고급 시스템 설정 - 하드웨어 - 장치 설치 설정 - 아니오 - 변경 내용 저장
2. HKEY_LOCAL_MACHINE\SOFTWARE\Microsoft\Windows\CurrentVersion\DriverSearching
-> SearchOrderConfig -> 값 데이터를 0으로
#MsMpEng 프로세스 CPU 점유율 비정상적으로 높은 현상 해결
바로가기
#윈도우10 간단 설정 유틸
#윈도우 디펜더 끄기
[윈도우 10 홈]
레지스트리 편집기 - HKEY_LOCAL_MACHINE - SOFTWARE - Policies - Microsoft - Windows Defender
오른쪽 비어있는 공간에 마우스 오른쪽 클릭 [새로 만들기]-[DWORD(32비트)] 생성
새로 만든 DWORD 에 더블클릭하여 [이름 바꾸기]를 선택하고 [DisableAntiSpyware]로 이름 변경
이름을 변경한 DWORD에 더블클릭하여 [값 데이터(V)]를 1로 변경
[윈도우 10 프로 이상]
gpedit.msc (로컬 그룹 정책 편집기) 실행
컴퓨터 구성 - 관리 템플릿 - Windows 구성 요소 - Windows Defender 바이러스 백신
오른쪽 화면에서 [Windows Defender 바이러스 백신 사용 안 함] 을 찾아 마우스 오른쪽 버튼 클릭
- 편집 - 사용 - 적용


#팟플 색감 변경 (노란색 완화) - Y 연타 - 43.8% 까지
#스마트TV에서 USB 직접 연결없이 동영상 보기 (미디어서버 활용) :
1.윈도우 미디어 플레이어 이용 - PC가 켜져있을때만 활용 가능 / 하드디스크에 있는 동영상 활용 편리
메뉴 - 스트림 - 장치에서 내 미디어 자동검색 허용
메뉴 - 구성 - 라이브러리 관리 - 비디오 - 추가 - 공유할 폴더 지정
- 미디어 정보 변경 사항 적용
2.무선공유기 NAS 활용 (USB 메모리/외장하드) - PC없이 공유 가능 / USB 저장장치 용량내에서, 영상 추가 작업 불편하고 느림
ipTIME ipDISK Drive 유틸 활용 가능
미디어서버 동작
3. 윈도우 탐색기 - 동영상 파일 - 마우스 오른쪽 버튼 클릭 - 장치로 캐스트 - 동영상을 시청할 TV 및 디스플레이 장치 클릭
#Wake On Lan 기능이 안되는 경우 (윈도우 7에서는 잘 되었는데 윈도우 10으로 변경 후 안될 때)
칩셋 제조사에서 정식으로 배포하는 드라이버를 설치하면 한 번에 해결
(인텔 최신 랜 칩셋의 경우 '인텔® 이더넷 어댑터 전체 드라이버 팩 v23.1' 이상)
#팟플레이어 최근 재생 목록 제거
환경 설정 - 재생 - 재생 목록 - 최근 재생 목록/URL 주소 기억, 재생목록에 재생 위치 기억 - 체크 해제 - 확인
재생목록 떼어내기 (오른쪽 테두리 노란색 클릭)
#uTorrent 광고 제거
옵션 - 설정 - 고급 설정 - 필터에서 offers.left / offers.sponsored / gui.show_plus_upsell / gui.show_notorrents 각각 입력하고 값을 모두 '거짓'으로 변경
#무료 업글 (7, 8, 8.1 -> 10)
'컴퓨터 활용 팁 > 윈도우 10,8,7' 카테고리의 다른 글
| 방화벽 필수 차단 대상 (그리드 딜리버리) (331) | 2018.10.08 |
|---|---|
| 윈도우10 엣지브라우저 대신 익스플로러를 기본 브라우저로 쓰기 (141) | 2018.09.29 |
| 윈도우10 ms 계정 라이센스로 인증받기 (330) | 2017.06.18 |
| wanna cry 랜섬웨어 예방요령 (2017년 5월) (315) | 2017.05.15 |
| 윈도우7 보안 업데이트 정보 (632) | 2017.05.14 |


