아래 소개하는 DVD 오쏘링은 최대한 간단한 방법으로 원본 DVD의 메뉴를 그대로 살리면서
한글자막만 추가하는 것입니다.
따라서 메뉴에서 추가한 한글 자막을 선택할 수는 없지만 DVD 플레이어의 자막 선택 기능을
이용해서 한글 자막을 볼 수 있도록 할 수 있습니다.
먼저 준비해야 할프로그램은 다음과 같습니다.
3. DVDDecrypter
4. PGCDemux
5. Muxman
6. VobBlanker
7. IFOEdit프로그램이 준비가 되었으면 최소 작업할 DVD 용량의 4배의 여유 공간이 있는 드라이브에
다음과 같이 폴더를 만들어 줍니다.
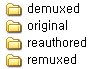
여기까지 준비가 되었으면 이제 본격적으로 작업을 시작하겠습니다.
1. DVD의 모든 파일을 하드로 복사
DVDDecrypter를 이용해서 original 폴더에 DVD 파일들을 모두 옮겨줍니다.
2. PGCDemux를 이용해서 영상, 음성, 자막, 챕터 정보등을 분리
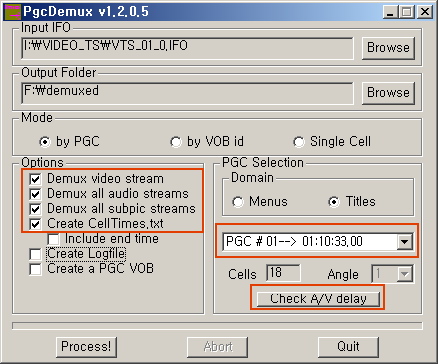
프로그램을 실행시킨 뒤 Input IFO에는 original의 VTS_01_0.IFO를 선택합니다.
(제가 캡쳐한 그림은 사정상 폴더이름이 다릅니다.)
Output Folder로는 remuxed를 선택해 줍니다.
Options는 위와 동일하게 해 주고 PGC에서는 자막을 넣을 영상을 선택합니다.
보통 본편에 자막을 넣는다고 생각하면 가장 긴 시간이 본편 영상이라고 보면 됩니다.
Check A/V delay는 보통은 0로 나오지만 간혹 영상과 음성이 delay가 있도록
들어가 있는 것들이 있는데 이 경우는 차후에 다시 영상,음성, 자막파일, 챕터정보를
원래대로 합칠 경우 그 delay정보를 넣어주어야 합니다.
끝나면 Process!를 눌러줍니다.
과정이 끝나면 다음과 같이 분리되어 있는 파일들을 볼 수 있습니다.
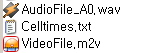
3. 자막 싱크 수정 및 자막 형식 변환
1) smi -> srt
Subtitle WorkShop을 실행시킨 뒤 smi을 불러들이고 Save as를 선택하면 여러 자막 포맷이
나오는데 다음과 같은 포맷을 선택(더블클릭)해 주면 srt 형식으로 저장이 됩니다
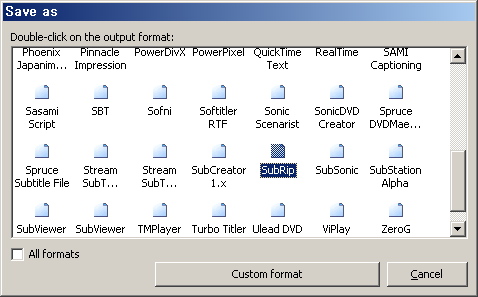
2) srt -> sup
이제SubtitleCreator를 사용해서 srt를 sup로 변환합니다.
srt 파일을 불러들인 후 다음과 같이 옵션에 손을 대 봅시다.
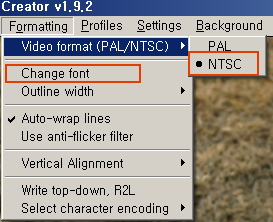
먼저 Video format은 NTSC로 선택해 주고 Change font를 선택해서 글꼴을 정해줍니다.
저는 개인적으로 돋움체, Bold, 글씨 크기 22를 선택합니다.
이번에는 아래와 같이 Open IFO 를 선택하고 자막 색깔을 참조할 VTS_01_0.IFO를 불러들입니다.
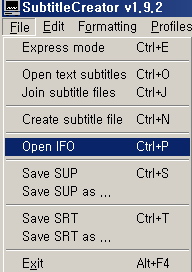
중요하고 빼 먹지 말아야 할 과정으로 이것을 잊어버리면 나중에 자막 색깔이 이상하게 나옵니다.
참조할 VTS_01_0.IFO는 어떤 DVD에 들어있던 것이고 간에 상관이 없는데
개인적으로는 하얀색의 자막이 나왔던 VTS_01_0.IFO를 쓰고 있습니다.
(따로 저장해 두고 오쏘링할 때 이 VTS_01_0.IFO를 참조하는 것이 좋겠지요)
이러한 과정이 다 끝났으면 Save SUP를 선택해서 sup형식으로 바꿔줍니다.
이미지 형태로 바뀌는 것이기 때문에 이제 자막 수정을 불가능합니다.
참고로 SubtitleCreator에서는 (대사)와 같은 것이 제대로 표현이 안 되기 때문에
사전에 괄호를 다 제거해 주시는 것이 좋습니다.
- 대사 - 와 같은 경우에도 마찬가지로 - 를 제거해 주시는 것이 좋고요...
4. 분리된 영상, 음성, 챕터 정보에 자막 파일을 더해서 다시 조립
MuxMan이 드디어 출동하는군요.
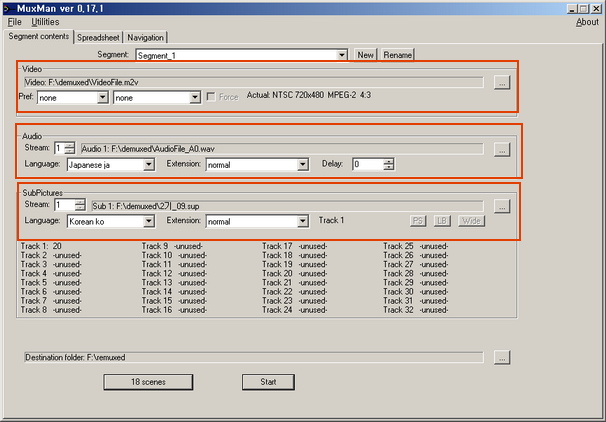
프로그램을 띄우고 Video, Audio에 분리되어 있는 영상, 음성 파일은 선택해 줍니다.
음성이 원래 두개 이상이렀다면 Stream을 1, 2 로 바꿔가면서 두 개를 선택해 줍니다.
SubPictures에는 방금 작업한 sup 파일은 선택해 주면 됩니다.
물론 원래 다른 자막이 있었을 경우에는 그 자막들을 선택해 주고 Stream 번호를 달리하여
한글자막을 선택해 주도록 합니다.
다 끝나면 File 메뉴에서 Import Chapter를 선택해서 Celltimes.txt를 불러들입니다.
참고로 현재의 Muxman에서는 Cell이 99개가 넘어가면 챕터 정보를 제대로 처리하지 못합니다.
그 경우 다른 프로그램을 이용해서 remux하거나 또는 이후에 IFO 파일을 손수 다 뜯어고쳐야 합니다.
상기 작업이 다 끝나면Start를 눌러줍니다.
이것이 끝나면 아래와 같이 다시 조립된 파일들을 확인할 수 있습니다.
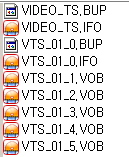
조립된 파일에서 IFO 파일을 더블클릭해서 실행해 보면 일단 자막이 추가되어 있는 것을
DVD 플레이어의 자막 선택에서 한국어를 선택해서 확인해 볼 수 있습니다.
그러나 자막색깔도 이상하고 메뉴도 안 나오죠.
당연합니다. 전체 영상에서 자막 넣을 영상만 추출한 뒤 자막과 함께 다시 조립한 것이니까
해당 영상만 나올 뿐입니다.
따라서 원래 메뉴의 구조와 다른 부가영상들을 합쳐서 Original과 같게 만들어야겠지요.
참고로 본편 이외에 부가 영상등에도 자막을 넣을 경우에는 demux를 각각해 주고
remux도 각각 해 주어야 합니다.
그리고 이후에 설명할 VobBlanker에서 원본의 메뉴와 영상들을 제외한 자막 넣을 영상을
remux한 파일들로 대체하는 과정에서 본편 및 부가 영상을 각각 대체해주면 됩니다.
말이 약간 어려운데 백문이 불여일견... 한 두번 해 보면 무슨 이야기인지 아실 겁니다.
5. 원본(Original)에서 작업한 영상(자막 넣은)을 원래의 영상과 교체
이제 VobBlanker를 실행합니다.
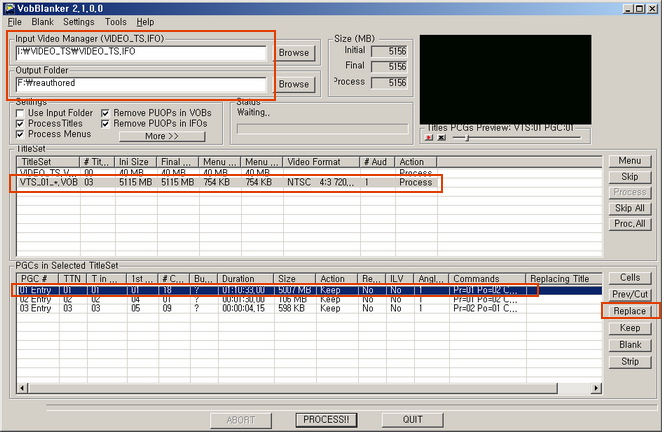
그리고는 주의깊게 잘 따라해 봅시다.
먼저 Input Video Manager에서는 original(원본 DVD 파일들이 있는 곳)의 VIDEO_TS.IFO를 선택하고 Output Folder에는 reauthored 폴더를 선택해 줍니다.
이렇게 하면 이후 작업에 따라 orginal의 원본 DVD에서 메뉴등은 그대로 가져가고 자막이 없던 영상만 자막이 있는 영상으로 교체되서 reauthored로 저장되게 됩니다.
방법은 TitleSet에서 VTS_01_X.VOB를 선택하면 아래 PGCs in Selected TitleSet에 영상들이 나오게 되는데 시간이 가장 긴(본편) 것에 자막을 넣는 경우라면 이 영상을 선택합니다.
그리고 우측의 Replace를 눌러서 remuxed의 VTS_01_0.IFO 와 같이 파일을 선택해 줍니다.
이것의 의미는 original의 파일중 본편 영상 파일을 자막 작업을 한 remuxed의 파일로 교체하겠다는 의미입니다.
이것이 끝나면 PROCESS!!를 선택하면 작업이 시작됩니다.
참고로 본편 이외에 부가영상등에도 자막을 넣기를 원래서 remux를 각각 두번 했다면
하단의 PGC에서 본편 이외의 부가영상도 클릭하고 Replace를 눌러서 부가 영상에 자막작업이 된 곳의 VTS_01_0.IFO를 선택하면 됩니다.
개인적으로는 본편은 remuxed라는 폴더를 이용하고 부가 영상에 자막을 넣을 경우 remuxed2를 하나 더 만들어 줍니다.
이 작업이 끝나면 reauthored에 자막있는 영상으로 대체되고 메뉴등은 원래 original의 메뉴를 그대로 가져간 DVD 소스가 만들어 집니다.
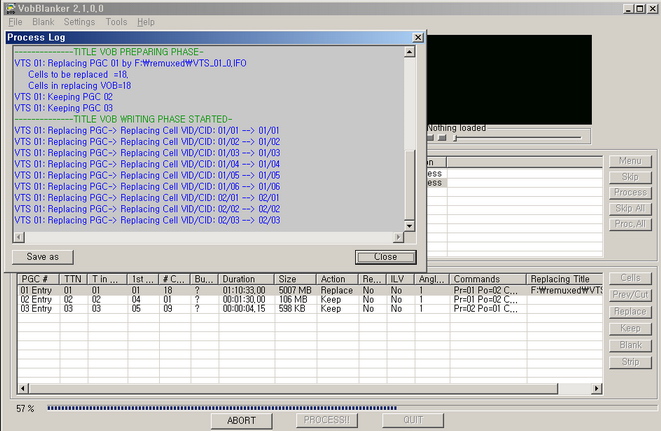
6. reauthored의 IFO 파일 수정
5번까지의 작업으로 끝나면 좋겠지만 그렇지가 않습니다.
VIDEO_TS.IFO, VTS_01_0.IFO파일을 한번 수정해 주어야 하는데 VobBlanker 사용시
원본 메뉴를 그대로 가져가기 때문에 remuxed했을 때 자막 넣은 영상에 맞게 생성된IFO 파일과
구조가 다르기 때문이죠.
그래서 IfoEdit 프로그램을 쓸 필요가 생깁니다.
먼저 프로그램을 띄우고 reauthored의 VIDEO_TS.IFO 를 선택합니다.
마찬가지로 프로그램을 하나 더 띄우고 이번에는 remuxed의 VIDEO_TS.IFO를 선택합니다.
그리고 remux의 VIDEO_TS.IFO파일의 다음부분을 참조해서 reauthoered의
VIDEO_TS.IFO를 수정해 줍니다.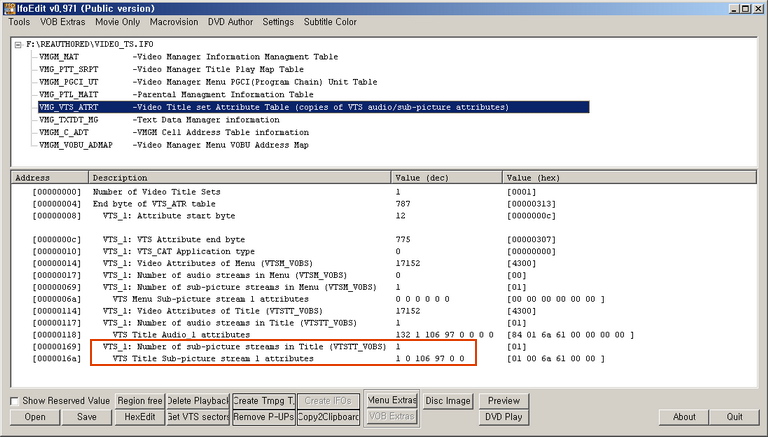
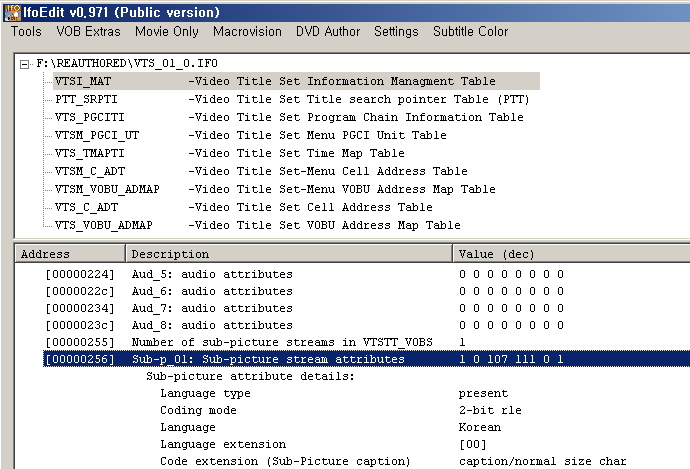
이번에는 다음과 같은 부분을 찾아서 remuxed의 값과 같게 만들어줍니다.
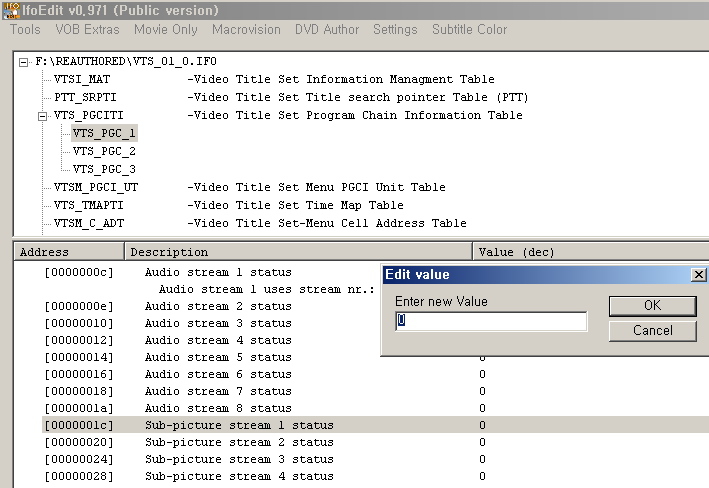
바로 저 값을 remuxed의 해당 부분의 값을 찾아서 똑같게 넣어주는 것입니다.
이 작업이 끝나면 이제 모든 작업이 끝났습니다.
PC의 플레이어로 확인해서 이상없으면 DVD로 만들면 됩니다.
7. 여기서 잠깐!! 자막 색이 이상해요
분명히 SubTitleCreator에서 자막 색을 지정해 준 것을 기억하고 있을 것입니다.
그런데 지금 자막색이 이상하게 나오는 것을 알 수 있을 것입니다.
그래서 실제로는 하나의 작업을 더해 주어야 하는데 먼저 아까 언급했던
SubtileCreator의 작업시 Open IFO에서 사용한 VTS_01_0.IFO파일을 열고 다음 그림과
같이 해당 PGC를 선택한 상태에서 아래와 같이 합니다.
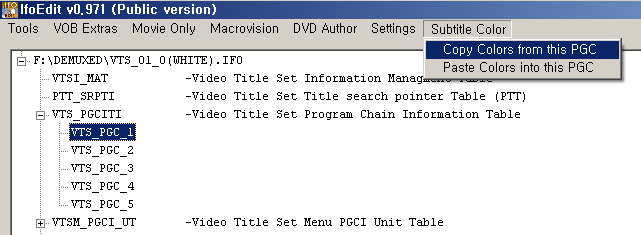
즉 참조할VTS_01_01.IFO에서 색깔 정보를 가져오는 것입니다.
그런 후에 reauthored에서 같은 PGC를 선택하고 Paste Colors into를 해서 색깔 정보를 바꿔줍니다.
그리고 이제 다시 작업한 파일을 실행해 보면 참조한 VTS_01_0.IFO 에 설정된 자막색과 같이
DVD의 한글자막이 나오는 것을 확인할 수 있을 것입니다.
<'동영상 편집' 카테고리의 다른 글
| WINK 동영상 플래시 (0) | 2007.03.02 |
|---|---|
| DVD 원본에서 CCE란? (2) | 2007.02.10 |
| [본문스크랩] HD-DVD파일인 EVO분해(Demux)하기 (0) | 2007.02.08 |
| 디빅해결사로 ts변환하는방법.. (0) | 2007.01.11 |
| DVDFab을 통해 2장으로 나눈 DVD를 원본처럼 1장으로 다시 합치는 방법 (0) | 2006.11.29 |

