반응형
1. [File]-[Open]하여 적용시킬 이미지를 하나 불러오세요.

2. 사각선택툴을 이용하여 테두리를 남겨두고, 적당한 사이즈로 선택해주세요.

3. [Select]-[Modify]-[Smooth]로 들어가서 Sample Radius를 10pixels 정도 주고 ok해주세요.
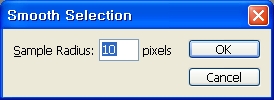
4. 이 강좌이 핵심인 Feather값을 주어야 겠죠? [Select]-[Feather]로 가서 수치를 20정도 주세요.
Feather는 이미지를 선택할 때 테두리를 깃털처럼 부드러운 상태로 처리하여 선택해줍니다.
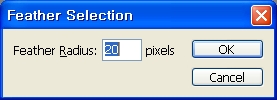
5. 선택영역을 반전시키기 위해 [Select]-[Inverse]를 선택해주세요.
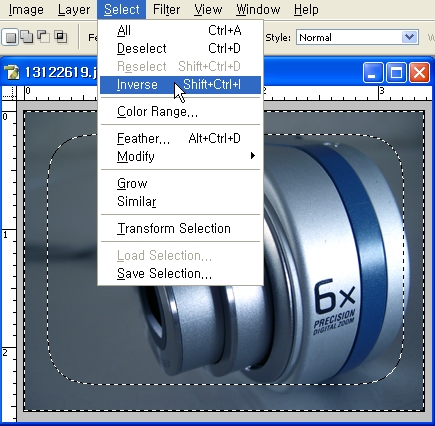
6. 전경색을 흰색으로 선택한 후, Alt+Delete키를 눌러 채워주세요. 테두리가 뿌옇게
칠해집니다.

7. Ctrl+D를 눌러 선택영역을 해지합니다. 아래그림과 같이 테두리가 뿌옇게 되죠?

8. 이번에는 검정색상으로 한번 해보죠. 전경색을 검정으로 선택하고, Alt+Delete키를 누르면
되겠죠? 다른 여러가지 색상으로 만들어보세요.

9. 검정색으로 채웠을때의 효과입니다. 유용하게 사용하세요.

반응형
'컴퓨터 활용 팁' 카테고리의 다른 글
| 윈도우 자동종료 유틸없이 간단하게 (0) | 2007.06.22 |
|---|---|
| 컴퓨터 자동으로 켜지게 하기 (0) | 2007.06.13 |
| 간단 포토샵 단축키 (1) | 2007.05.13 |
| 동영상 오류 --> explorer.exe, drwtsn32.exe, quartz.dll 오류 관련 (14) | 2007.05.11 |
| 1시간만 사용가능한 게릴라 메일 - 이메일 인증전용? (1) | 2007.05.06 |

