지금부터 나의 작업 속도는 3배 빨라진다.
누구보다 빠르게 남들과는 다르게 윈도우 단축키 활용하기!
1. 시작 메뉴 바로가기 - Win
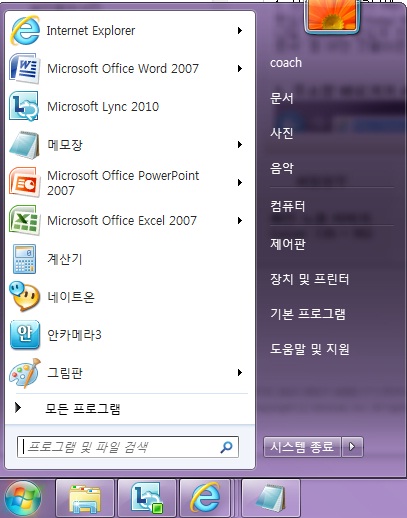
시작 메뉴를 표시한다.
2. 주소창 바로가기 - Alt + D
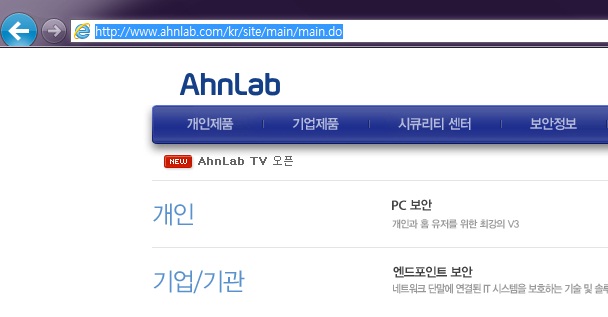
주소창의 URL이 자동으로 전체 선택되어 곧바로 새로운 주소를 입력하거나 수정할 수 있다.
3-1. 화면 전환 기능 - Alt + Tab
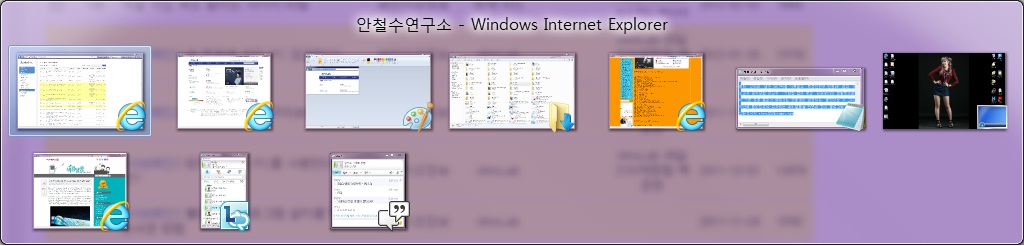
Tab 키를 클릭하여 다른 창으로 전환할 수 있다.
3-2. Win + Tab(윈도우 7)
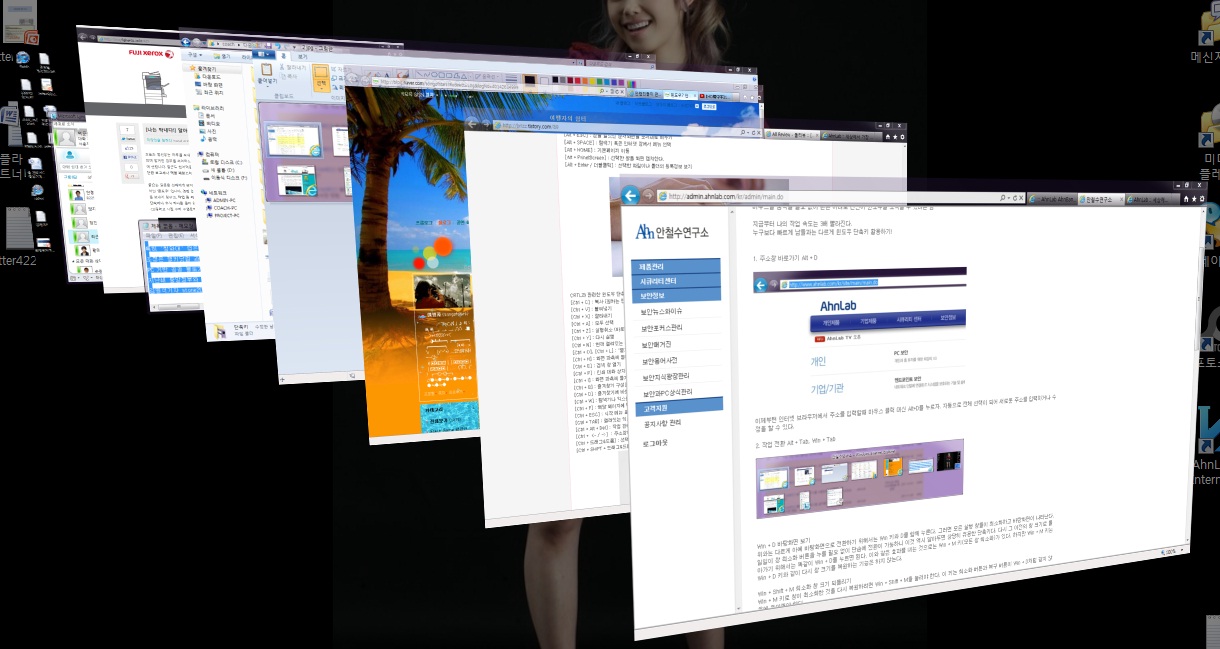
윈도우 7의 에어로 기능을 활용하여 전환할 창의 미리보기가 가능하다.
4-1. 바탕화면 바로가기 - Win + D
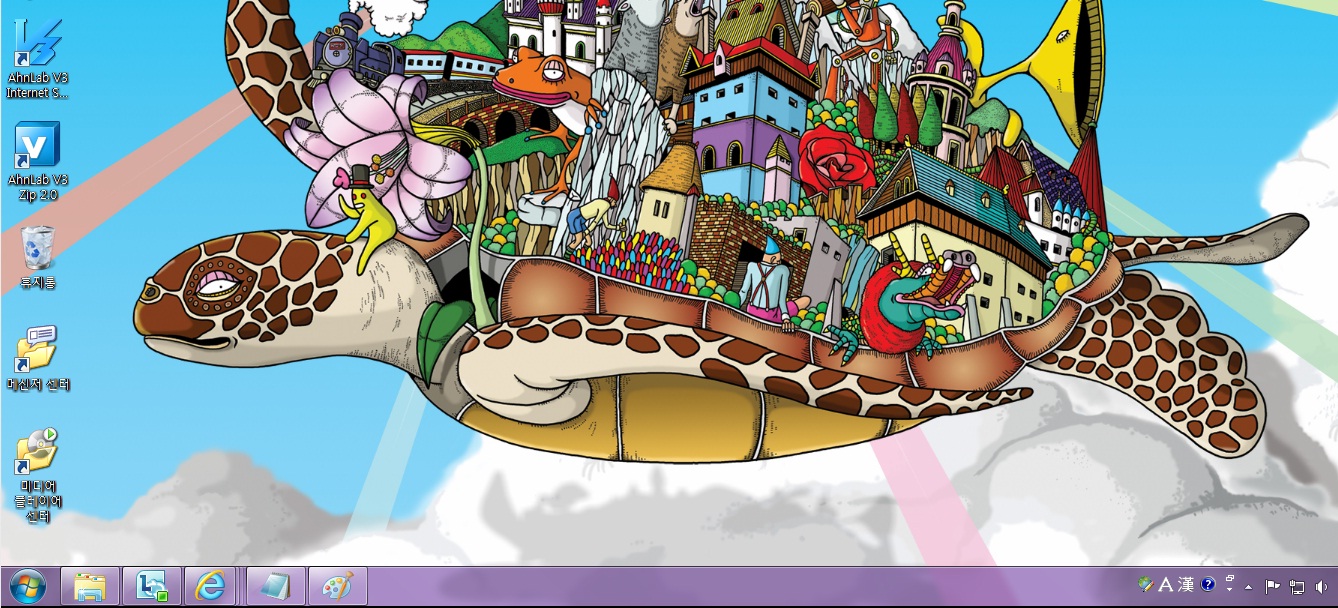
현재 열려있는 모든 창을 숨기고 바탕화면을 표시한다. Win + D를 한 번 더 누르면 원상태로 돌아간다.
4-2. Win + M
현재 열려있는 모든 창을 최소화한다. 원상태로 돌아가기 위해 Win + Shift + M을 눌러야 하는 점이 Win + D와 다르다.
4-3. Win + Spacebar(윈도우 7)
현재 열려있는 모든 창을 투명하게 표시한다. 다만 단축키를 계속 누르고 있어야 효과가 유지된다.
5. 실행창 바로가기 - Win + R
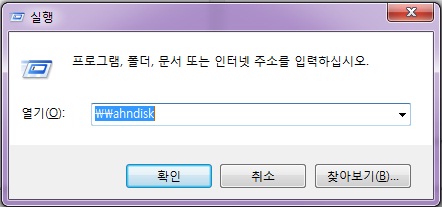
시작 메뉴의 실행창을 표시한다.
6. 윈도우 사용자 계정 잠금 or 사용자 전환 - Win + L
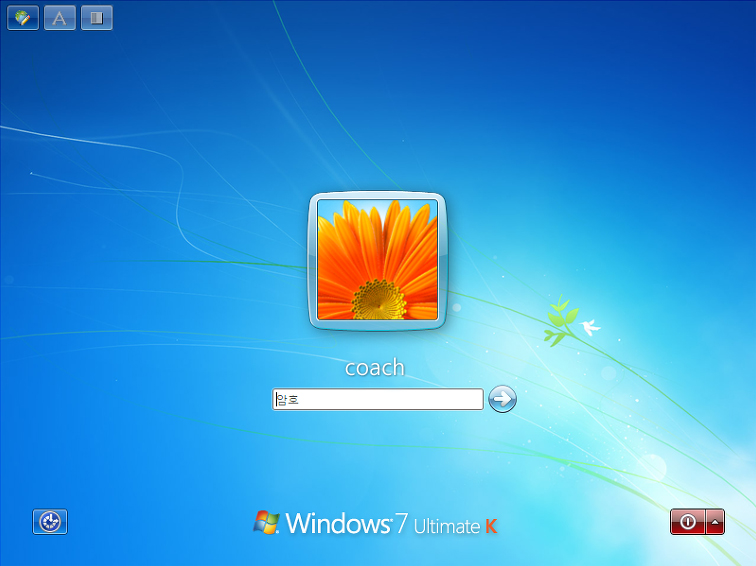
업무 중 잠시 자리를 비울 때 Win + L로 윈도우 화면을 잠글 수 있다. 하나의 윈도우에 여러 명의 사용자가 등록돼 있는 경우에도 Win + L로 빠르게 사용자 전환을 할 수 있다.
7-1. 내 컴퓨터 바로가기 - Win + E
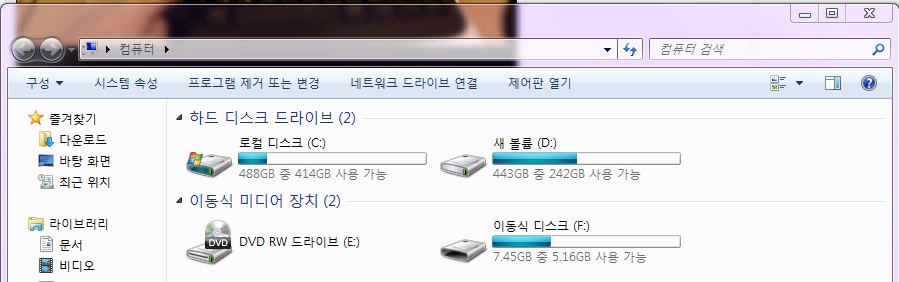
윈도우 탐색기를 실행한다.
7-2. Ctrl + Shift + N - 새 폴더 만들기(윈도우7)
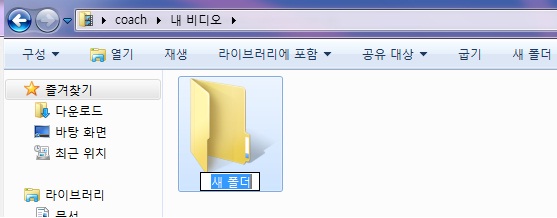
윈도우 탐색기에서 새 폴더를 생성한다. 바로 이름을 수정할 수 있어 편리하다.
8-1 작업창 최대화, 최소화(윈도우 7) - Win + ↑ or ↓
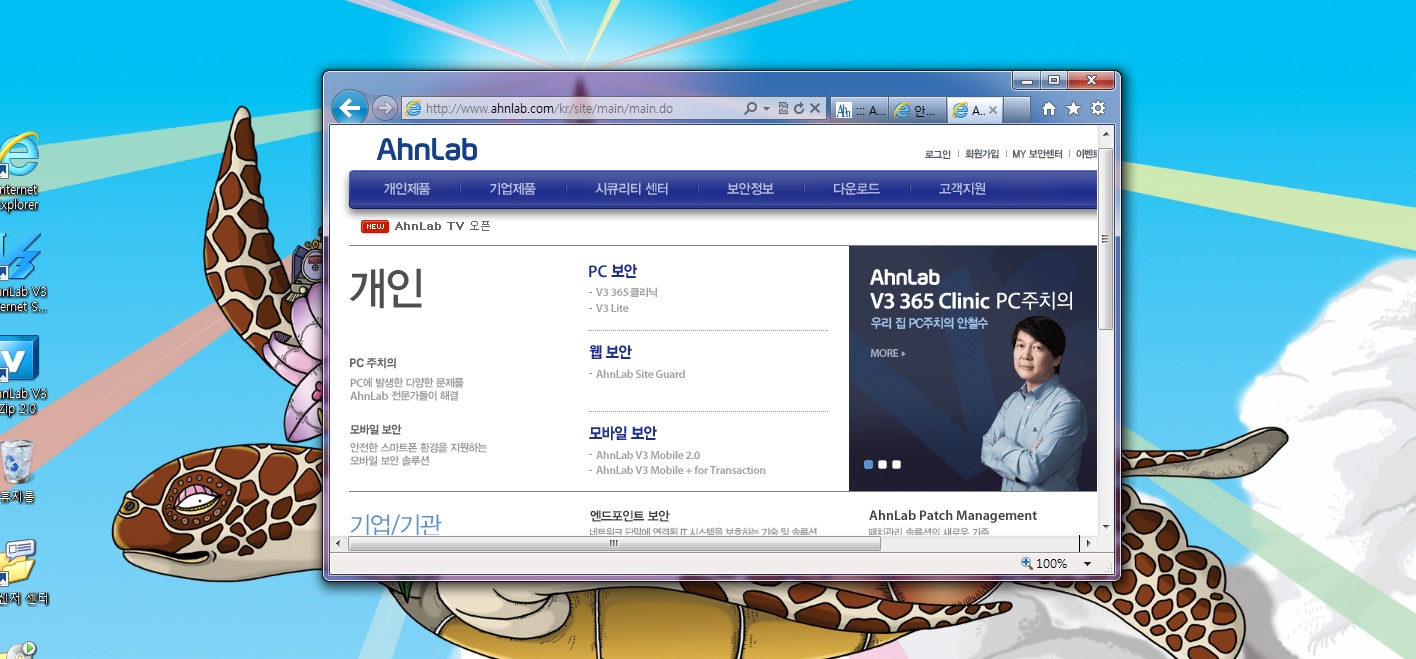
Win + ↑로 현재 작업 중인 창을 최대화, Win + ↓로 최소화한다.
8-2. 작업창을 화면 절반에 채우기(윈도우 7) - Win + ← or →
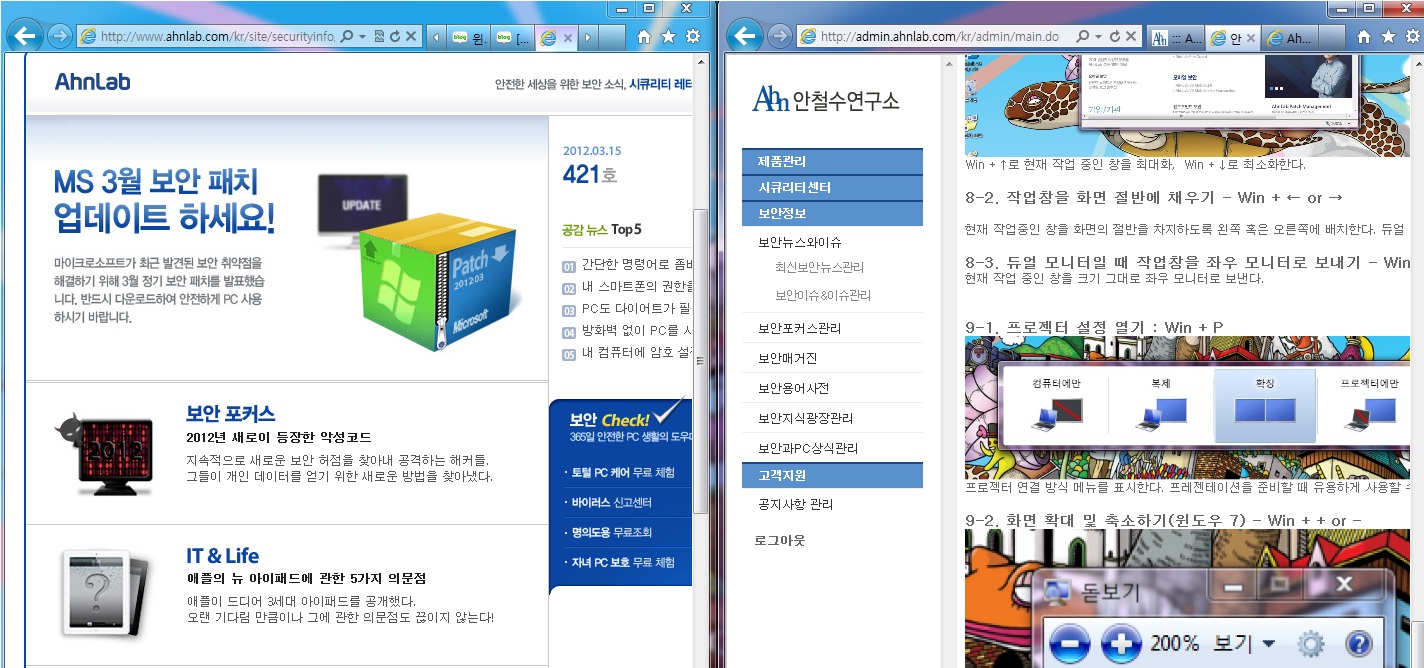
현재 작업중인 창을 화면의 절반을 차지하도록 왼쪽 혹은 오른쪽에 배치한다. 듀얼 모니터를 쓰는 것처럼 멀티태스킹이 가능하다.
8-3. 듀얼 모니터일 때 작업창을 좌우 모니터로 보내기(윈도우 7) - Win + Shift + ← or →
현재 작업 중인 창을 크기 그대로 좌우 모니터로 보낸다.
9-1. 프로젝터 설정 열기(윈도우 7) : Win + P
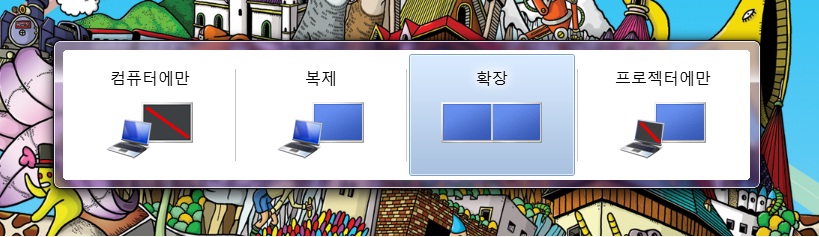
프로젝터 연결 방식 메뉴를 표시한다. 프레젠테이션을 준비할 때 유용하게 사용할 수 있다.
9-2. 화면 확대 및 축소하기(윈도우 7) - Win + + or -
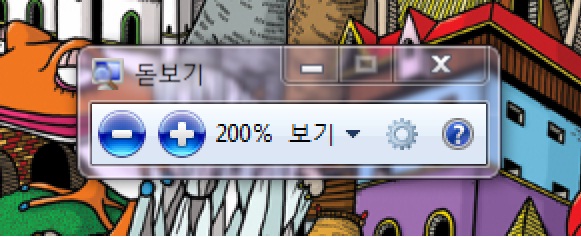
윈도우 7의 돋보기 기능으로 커서가 위치한 부분을 최대 1600%까지 확대할 수 있다. 프레젠테이션 시 청중들에게 작은 화면을 크게 보여줄 수 있다.
10. 작업표시줄 아이콘의 빠른 실행(윈도우 7) - Win + 1~0
![]()
작업표시줄에 등록된 아이콘에는 시작 메뉴에 가까운 순서대로 1번부터 번호가 붙는다. 예를 들어 위 그림에서 Win + 5를 누르면 그림판이 실행된다
'컴퓨터 활용 팁 > 윈도우 10,8,7' 카테고리의 다른 글
| 하드디스크 AF 포맷 관련 (2) | 2013.03.07 |
|---|---|
| 윈도우8, 오피스2013 인증 완료 (3) | 2012.11.03 |
| 윈도우7 탐색기에서 폴더 클릭시 왼쪽에서도 자동으로 열리게 하려면? (2) | 2012.01.16 |
| Fusion HDTV5 Lite와 윈도우7 궁합 (2) | 2011.04.23 |
| 윈도우7 설치후 설정 최적화 팁 (계속 업데이트 중) (636) | 2011.04.03 |

