앞서 OGG to AVI라는 프로그램을 이용하여 AVI파일로 변환할 경우 ...
(참고 : http://blog.naver.com/opus00/120027372501)
VFR 방식을 가진 동영상이 아닌 경우 가장 간편하고 손쉽게 변환이 가능하단 것을 소개해 드린 바 있습니다.
이번에는 VFR 방식을 가진 동영상의 변환이 가능한 툴을 소개해 드리고자 합니다.
All to AVI라는 프로그램인데요.
MKV 외에도 OGM,VOB,AAC등의 기타 파일의변환도 가능합니다.
다운로드 (다른 이름 대상 저장)
위 링크 클릭으로 다운로드가 되지 않을 경우 아래 사이트를 직접 방문하세요.
http://alltoavi.sourceforge.net/
<사용 방법>
1. 다운로드를 받으신 뒤에 설치하셔야 됩니다. 그리고 실행하면 다음 화면의 창이 뜹니다.
2. 다음 창에서 Add a file 버튼을 누르세요. 그러면 새 창이 뜨는데 인코딩 설정 창이 뜨게 됩니다.
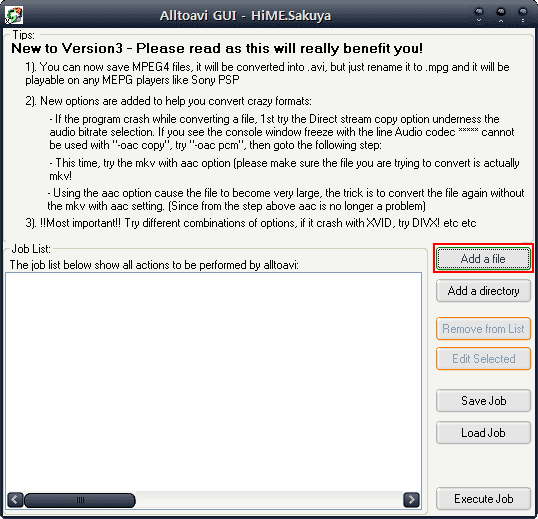
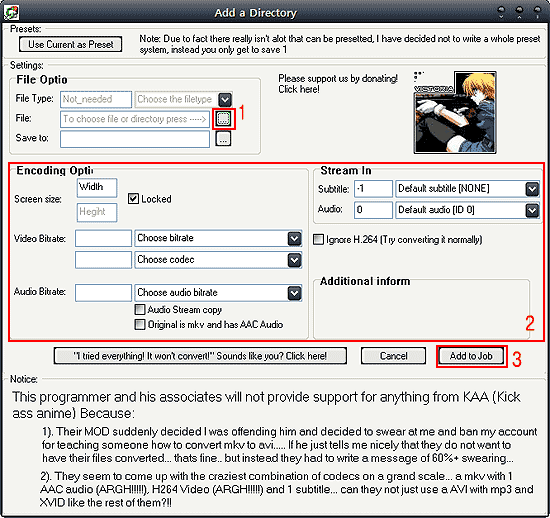
(설정 창이 닫히고 Job list에 목록이 늘어납니다)
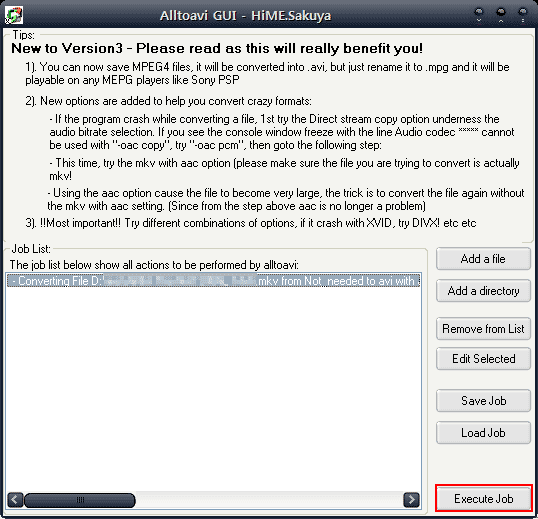
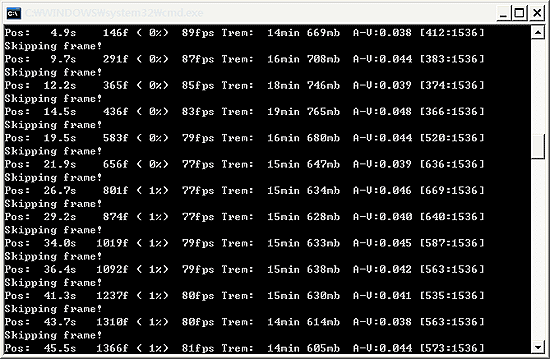
What is alltoavi?
This project is a tool to convert ogm and mkv files to avi, with subtitle and audio track selection, video resizing, bitrate selection and codec selection. It is centered around mencoder, with a commandline tool as well as a GUI for Window
I First decided to do this after countless of animes became backlogs on my server' HDD simply because i cannot get bothered converting it using tools like virtualdubmod, it simply take way too much time and HDD Space.
Features
- Support for AAC audio
- Support for H.264! At last! my backlogs!
- Can now encode to avi with PCM(wave) audio, this means all audio formats can be encoded no matter what!
- Less error prone, more checks are added
- More codecs, you can now encode to Mpeg as well
- Windows Media Codecs now supported
- New tip system give you insights into how to convert sucessfully
- Brand new GUI
- 100% OGM/MKV support
- Any format, as long as you can watch, you can convert
- Subtitle track selection
- Audio track selection
- Resizing
- Custom Bitrate
- Custom Codec encoding
- Multi platform (POSIX, Win32)
- External Audio files (any format)
- External Subtitle files (any format)
- Stream information is given, ie language of the stream is in the selection box instead of numbers
Supported conversions
- OGM to avi with subtitle and audio
- MKV to avi with subtitle and audio
- VOB to avi with audio [SUB not tested, please post to let me know if it works]
- AVI to avi
- WMV to avi
- MOV to avi (Not offcial)
- MPEG (all) to avi
- Just realized IMDCT Transformation audio is supported XD
- !NEW! H.264
- !NEW! AAC audio
----------------------------------------------------------------------------------------
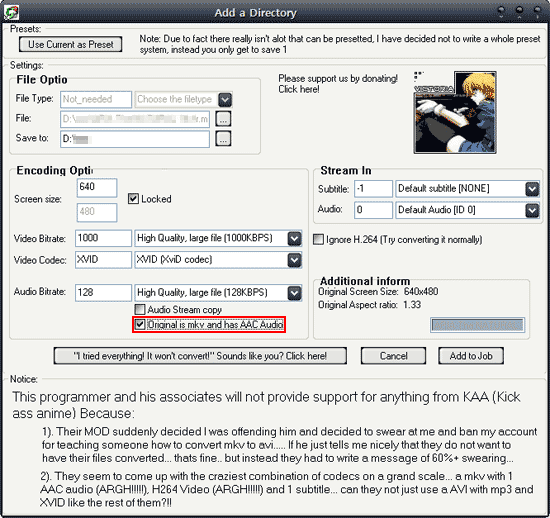
Audio: PCM 48000Hz stereo 1536Kbps
설정은 다음과 같이 했고 Ignore H.264에 체크를 한뒤 변환을 시도해 봤습니다.
Ignore H.264에 체크 해제한 상태에서 진행하면 결과물이 나오지 않고 그냥 프로그램이 멈춰버리더군요.
(컴퓨터 사양이나 코덱의 설치 여부에 따른 문제점인지, 영상에 따라 문제점이 있는 것인지는 확인할 길이 없습니다. H264 MKV 영상을 가지고 있는 게 몇개 없는 관계로 테스트도 힘들구요.;;)
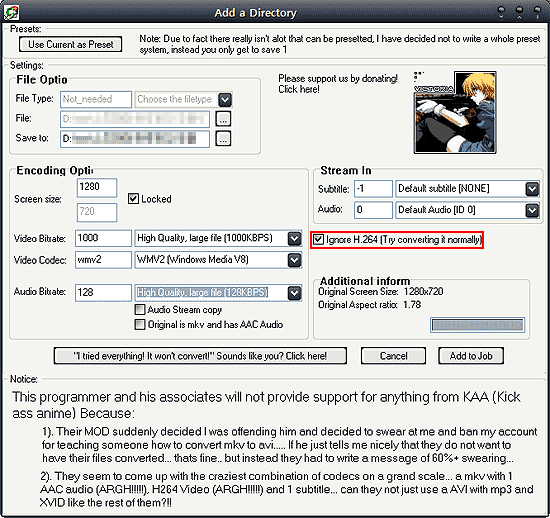
Audio: Dolby AC3 48000Hz stereo
Audio:MPEG-1 Layer 3 128 kbs
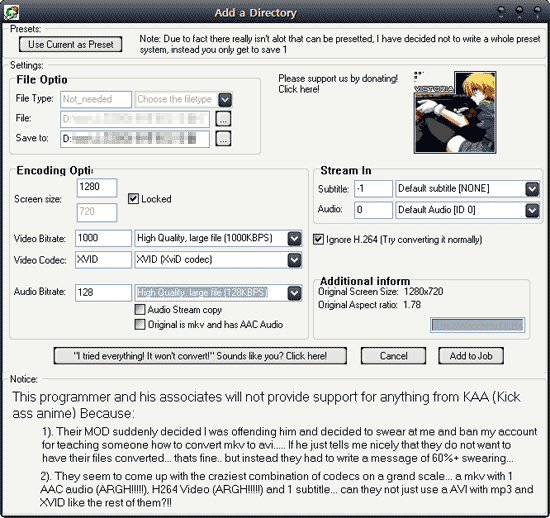
Audio: Dolby AC3 48000Hz stereo
Audio: MPEG Audio Layer 3 48000Hz stereo 128Kbps
'동영상 편집' 카테고리의 다른 글
| [본문스크랩] DVD의 부가영상을 제거하자 (2) | 2006.08.14 |
|---|---|
| [본문스크랩] MKV -> AVI / OGM -> AVI 변환 (2) | 2006.08.12 |
| 음성 싱크 안 맞을때... (2) | 2006.06.25 |
| 초보자를 위한 HD 영상 편집 강좌 및 유틸 (4) | 2006.06.19 |
| [본문스크랩] DVD 편집에 필수적인 프로그램들... (267) | 2006.05.05 |


