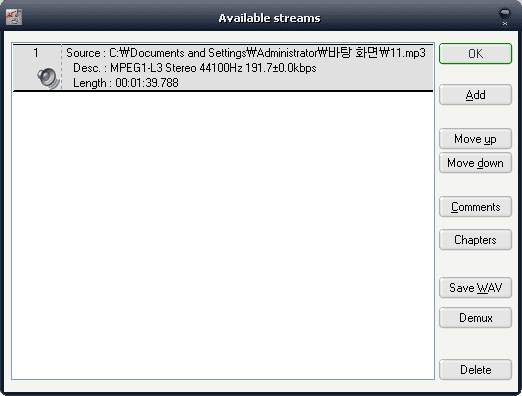|
아래와 같이 OGG 파일을 일반적인 버추얼덥에서 열기를 시도했을 경우 다음과 같은 에러 메시지가 뜨면서 편집이 불가능합니다. 즉 OGG 음성 파일은 버덥에서 공식적으로 지원하지 않습니다. 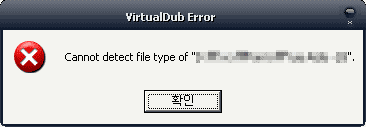 단 Mod 버전의 버추얼덥에서는 다음과 같이 변환 과정을 거치면서 영상 열기는 가능해집니다. (OGG 파일 외에도 이런 변환 과정을 겪는 경우가 몇몇 있습니다) 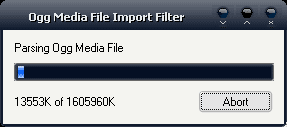 그리고 참고로 동영상의 영상이나 음성 코덱에 대한 자세한 정보를 얻고자 할때는 GSPot 등의 프로그램을 사용하시면 됩니다. 첨부파일에서 다운로드하시면 되며 별도의 설치가 필요없는 프로그램입니다. 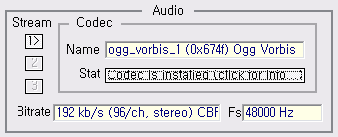 위와 같이 OGG 음성 코덱이 포함된 동영상은 버덥에서 편집시에 문제가 좀 있습니다. 예를 들어 동영상의 일부분을 자르기 하는 과정을 할때가 있는데요. 이대로 따라할 경우 결과물의 음성이 증발해버립니다. ---------------------------------------------------------------------------------------- <작업과정> |
|
예를 들어 OGG 음성이 포함된 동영상에서 일부분을 추출하려고 한다면.. "음성을 추출한뒤 변환해서 다시 병합한뒤에 저장한다" 라는 것이 기본이 되겠습니다. 그리고 OGM 등의 다른 컨테이너를 쓰지 않고 AVI로 저장시에 해당하는 경우라고 보시면 됩니다. 즉 간략하게 설명하자면.. 원본 영상은 XviD나 DivX와 같은 영상 코덱과 OGG 음성 코덱으로 이루어졌다면.. 원본에서 영상과 음성을 각각 추출한뒤 음성은 다른 형식으로 변환하여 다시 합치는 겁니다. 다음 과정을 따라하시면 됩니다. 1. 동영상을 버덥에서 열기 합니다. (변환에 다소 시간이 소비됩니다.) 2. 자르고자 하는 부분을 선택합니다. (동영상을 분할할것이라면 선택 저장 과정을 2번 거쳐야 된다고 보시면 됩니다.)  위 선택시 주의해야 될점이 한가지 있는데요. "버덥에서 부분 분할시에는 키프레임 단위로 분할된다" 는 점을 꼭 기억하시기 바랍니다. 위그림의 네모처럼 [K] 표시가 있으면 정확히 키프레임을 선택한 것입니다. 범위 설정시 앞부분은 반드시 키프레임이어야 되며 뒷부분의 경우에는 내가 선택한 부분이 키프레임이 아니어도 상관이 없습니다. 만약 키프레임을 선택하지 않는다면 가장 가까운 앞키프레임을 찾아서 잘리게 됩니다. 따라서 자르기 할때 범위를 선택할때는 위그림의 열쇠 그림의 버튼으로 키프레임 단위 이동을 하시거나 쉬프트키를 누른 상태로 마우스를 이용하여 바의 위치를 조정해 주세요. 3. Streams > Stream List 를 클릭합니다. 그리고 Demux 버튼을 누르세요. 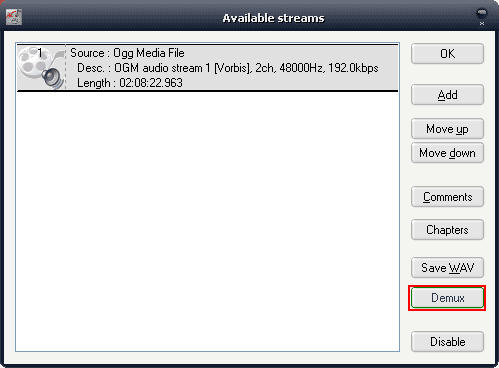 4. 그러면 OGG 파일로 별도 저장이 가능해집니다. 이름을 알아볼수 있게 정해준뒤 저장하세요.
(이 과정에서 동영상의 선택된 부분에 대한 음성만 추출됩니다)
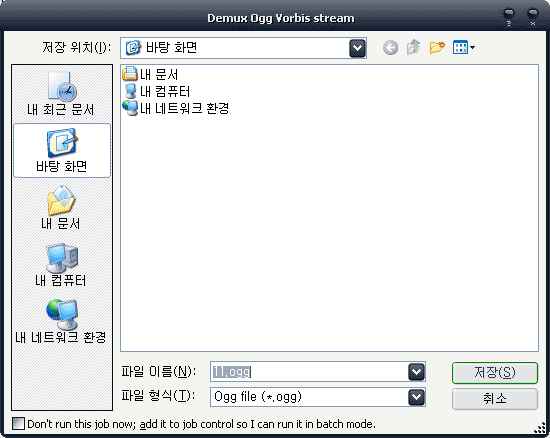 ----------------> 여기까지 필요한 음성 파일이 추출되었습니다. <---------------- 5. 추출된 OGG 음성 파일을 변환하기 위해 골드웨이브를 실행하여 방금 저장한 OGG파일을 불러옵니다. 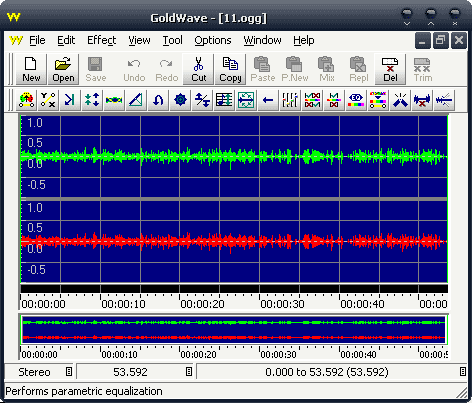 6. File > Save As 합니다. 형식은 MP3로 저장을 하겠습니다. 가장 보편화된 음성 파일 형식이라서 가장 무난합니다. OGG보다 압축률이 약간 낮다고 보면 되나 그리 큰 차이는 없습니다. GSPot에서 원본 음성 파일의 비트 전송률이 192kb/s 이기에 MP3 변환시에도 다음과 같이 192 정도로 적용했습니다. 비트 전송률을 낮추면 음질이 떨어지게 되므로 주의해주세요. 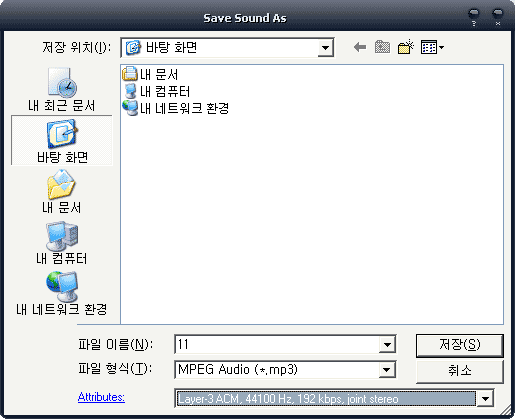 ----------------> 여기까지 필요한 음성 파일이 변환되었습니다. <----------------
(저장시에 아래 음원을 사용하지 않게 하기 위한 과정입니다. 어차피 저장이 되지 않으니 상관없겠지요. 단 다른 형식의 파일 형식시에 영상만 저장할때 쓰는 방법이니 알아두셔도 좋습니다.) 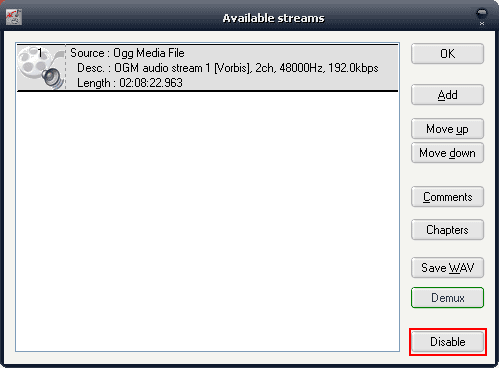 8. File > Save As 합니다. (F7을 누르셔도 됩니다.) 이 과정은 원본 영상에서 일부분을 분할하는 것이므로 아래 그림처럼 Direct Stream Copy가 체크되어 있어야 됩니다. 즉 영상 코덱은 원본 코덱을 그대로 사용하는 것이며 음성은 외부 음성 편집 프로그램으로 변환한 음성 파일로 대체한 상태로 저장을 하게 되는 겁니다. 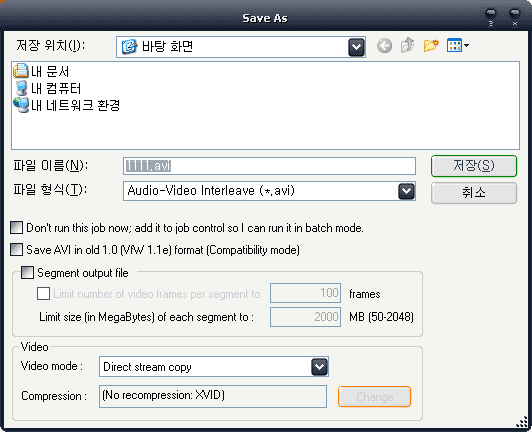 ----------------> 여기까지 필요한영상 파일이 만들어졌습니다. <----------------
9. 버덥에서 방금 저장한 영상 파일을 새롭게 Open 합니다.
10. Streams > Stream List 에서 Add 버튼을 눌러 위에서 준비된 MP3음성 파일을 추가해줍니다.
11. File > Save As 합니다. 마찬가지로 Direct Stream Copy 저장합니다. 이 과정에서 영상과 음성이 합쳐지게 됩니다.만약에 여러 개의 파일로 분할한다거나 프리미어 등에서 원본 파일 통째로 열고자 한다면.. 원본 파일에서 음성을 Demux 한뒤에 MP3나 WAV로 변환한뒤에 다시 합치는 과정을 거치면 됩니다. 그후에는 일반적인 자르기 방법에도 문제가 없지요. 즉 위의 방법은 자르기가 먼저인 경우입니다. 파일 형식을 먼저 바꾼뒤에 나중에 자르기를 해도 상관이 없다는 뜻입니다. |
'동영상 편집' 카테고리의 다른 글
| [강좌] TP파일 DivX로 변환하기 [SBC,DivX5.xx,XviD] (4) | 2006.04.15 |
|---|---|
| 버추얼덥 싱크문제 (5) | 2006.03.13 |
| 동영상 화면 일부분 편집 (Virtualdub) (4) | 2006.02.28 |
| 동영상 화면 일부분 편집 (프리미어) (2) | 2006.02.28 |
| DVD 두 장으로 나눈 것을 하나로 만들어보자. (2) | 2006.01.01 |